P: 27th April 2017M, Thu. / 1 Syaaban 1438H, Fri. [Ubuntu 16.04]
U:
Assalamualaikum. After 'the move', with the new system in place and everything a clean install, this is the second noticeable problem i came across. What happened was, i tried to compile a LaTeX document in Kile and was issued this error, and see Pic 1:
./pantun.tex:53:File `etoolbox.sty' not found. ^^M
Read about 'the move', here:
The move to Ubuntu 16.04
http://ubuntudigest.blogspot.my/2016/12/the-move-to-ubuntu-1604.html
Read the definition of clean install, here:
http://lookup.computerlanguage.com/host_app/search?cid=C999999&term=clean+install
It seems someone else faced the same LaTeX build/compile error, which also happened after upgrading their Ubuntu system:
TeX problem
https://ubuntuforums.org/showthread.php?t=2349984
In that thread, someone mentioned texlive-latex-extra package.
A search in Ubuntu Software turned-up no etoolbox (see Pic 2) nor texlive package (see Pic 3). Weird, because Ubuntu Software is where you go to to find and fulfill all your Ubuntu needs. And it's where i, previously (before 'the move'), find my LaTeX-related packages.
If
Androidians find their apps in the Play Store, and
Appleians find their supply in iTunes, then
Ubuntunians find theirs in Ubuntu Software.
If the package is not in Ubuntu Software, then where is it?
-- The second place to go to is Synaptic Package Manager.
This post is divided into four parts:
Part A: Install Synaptic Package Manager
Part B: Install etoolbox
Part C: Test the installation
Part D: Note
Part A: Install Synaptic Package Manager
In previous versions of Ubuntu, Synaptic Package Manager came installed along with the Ubuntu system. But starting from whatnumber, Synaptic had to be installed on your own.
Note for 11.10 release and above
Synaptic is no longer installed by default in Ubuntu 11.10, however it is still useful in some situations.
Source: SynapticHowto
https://help.ubuntu.com/community/SynapticHowto
If you already have Synaptic Package Manager present in your system, skip this part and proceed to the next part.
If you don't have Synaptic Package Manager present in your system, proceed with this part.
1. Load Ubuntu Software.
1. Click the Dash icon in the Launcher.
2. In the search field, type in: ubuntu software
3. Click the Ubuntu Software icon.
See Pic 4.
The loaded Ubuntu Software window looks something like Pic 5.
Read about launch, load, here:
never say
http://lookup.computerlanguage.com/host_app/search?cid=C999999&def=6e6576657220736179.htm
Read about dialog box, here:
http://lookup.computerlanguage.com/host_app/search?cid=C999999&term=dialog+box
Read about window, here:
http://lookup.computerlanguage.com/host_app/search?cid=C999999&term=window
2. Search for the Synaptic Package Manager package.
In Ubuntu Software, in the search field, type in: synaptic
See Pic 7.
3. Install the Synaptic Package Manager package.
1. To read the package description, simply click the package in the filtered list. See Pic 8.
2. To install the package, click the Install button. See Pic 7 and Pic 8.
3. The Authenticate dialog box will appear. Fill-in your password in the Password field, then click the Authenticate button. See Pic 9.
4. Close Ubuntu Software.
Once the installation is completed, you can close Ubuntu Software.
Part B: Install etoolbox
5. Load Synaptic Package Manager.
1. Click the Dash icon in the Launcher.
2. In the search field, type in: synaptic
3. Click the Synaptic Package Manager icon.
See Pic 10.
4. The Authenticate dialog box will appear. Fill-in your password in the Password field, then click the Authenticate button. See Pic 11.
The loaded Synaptic Package Manager window looks something like Pic 12.
6. Search for the etoolbox package.
1. In the Synaptic Package Manager window, click the Search button.
The Find dialog box will appear.
2. In the Find dialog box,
i. in the Search field, type in: etoolbox
ii. In the Look in list, choose: Description and Name
iii. Then click the Search button.
See Pic 14.
The list will be updated with the search results.
7. Install the etoolbox package.
1. In the Synaptic Package Manager window, in the All section, click etoolbox.
2. In the Package column, click the etoolbox package.
The package description will be displayed in the right-bottommost section of the window.
3. In the S column, click the box for the etoolbox package.
A menu will appear.
4. In the menu, click the Mark for Installation option. See Pic 15.
The synaptic dialog box will appear. See Pic 16.
5. In the synaptic dialog box, click the Mark button. See Pic 16.
The list of marked packages in the Synaptic Package Manager window will be updated. See Pic 17.
6. In the Synaptic Package Manager window, click the Apply button. See Pic 17.
The Summary dialog box will appear. See Pic 18.
7. In the Summary dialog box, click the Apply button. See Pic 18.
The Downloading Package Files dialog box will appear. See Pic 19.
Allow some time for the package to be downloaded depending on your Internet speed, and installed.
Installed packages have a green box in the S column. See Pic 20.
8. Close Synaptic Package Manager.
Once the installation is completed, you can close Synaptic Package Manager.
Part C: Test the installation
9. Load your LaTeX editor.
I use Kile.
In case you want to use Kile but can't find it in your system, then you will need to install Kile first. Kile doesn't come installed with Ubuntu. You will have to install it yourself.
1. Click the Dash icon in the Launcher.
2. In the search field, type in: kile
3. Click the Kile icon.
See Pic 21.
The loaded Kile window looks something like Pic 22.
10. Compile your document.
1. Load your document.
2. Compile your document. See Pic 24.
I use XeLaTeX.
The etoolbox error should be gone and your document compiled successfully. See Pic 25.
Part D: Note
Notice the [XeLaTeX] failed to start 'error' in Pic 1 and Pic 25?
This is a separate problem altogether. At this point of this post, while trying to document the problem (and at the same time troubleshoot it), i somehow stumbled upon the solution. Although the 'error' is solved and now gone, I'm not going to re-do the pictures, so i will leave things as it is.
Alhamdulillah.














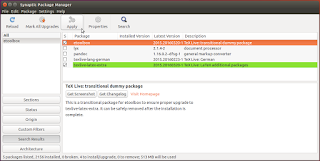








No comments:
Post a Comment