1 Ramadan 1433H, Sa.
Assalamualaikum. This time i have upgraded from LibreOffice 3.4.4 to LibreOffice 3.5.5 while still running Ubuntu 11.10 Oneiric Ocelot. See Pic 1.
The reason to upgrade is, i'm trying to solve a problem with the borders of a figure in Writer (sometimes i draw in Writer instead of Draw, it's an old habit). The borders of other figures created previously turned out OK. Recent figures were problematic. So my hunch is, the source of the problem is with the version of LibreOffice.
I used the method as explained here as a guide:
How To Install Libreoffice 3.5 In Ubuntu 11.10
(http://www.mohamedmalik.com/?p=1139)
Here's what i did:
Part A: Uninstalling the current version of LibreOffice
In Ubuntu Software Center, the version offered for Ubuntu 11.10 is LibreOffice 3.4.4. It won't go any further than that. And I don't know why LibreOffice 3.4.5 is not offered. Read about the 3.4.4 bug, here:
LibreOffice <= 3.4.4 can not be updated to 3.5.x directly; first, it must be updated to 3.4.5 or uninstalled (fdo#45068)
Source: Release Notes 3.5 - The Document Foundation Wiki > Most annoying bugs
(https://wiki.documentfoundation.org/ReleaseNotes/3.5#Most_annoying_bugs)
1. Run the Synaptic Package Manager.
The Authenticate window, see Pic 2, will appear before the Synaptic Package Manager window appears. Key-in your password in the Password field then click the Authenticate button.
2. In the Quick filter search field, see Pic 3, type-in:
libreoffice-core
The results will auto-filter.
3. Two packages that needs to be removed are, see Pic 3:
- libreoffice-core and
- libre-office-base-core
3.1. Click the green box in the left-most column of the libreoffice-core package. See Pic 4.
In the menu, select Mark for Complete Removal.
3.2. A nameless window will appear. In the window, click the Mark button. See Pic 5.
3.3. Then click the Apply button in the Synaptic Package Manager window. See Pic 6.
3.4. The Summary window will appear. In the window, click the Apply button. See Pic 7.
Allow some time for the removal process to complete. The Synaptic Package Manager window can be closed after the removal process is complete.
Part B: Downloading the latest version of LibreOffice
The LibreOffice 3.5 package has to be downloaded from the LibreOffice website, see Pic 8, here:
LibreOffice Productivity Suite Download >> LibreOffice
(http://www.libreoffice.org/download/)
The latest version as of 21st July 2012 is LibreOffice 3.5.5.
4. In the Main installer "button", see Pic 8, depending on how reliable your Internet connection is, either:
- click the direct download link (which is labeled Main installer) or
- click the torrent link (which is labeled Torrent)
I chose the torrent link. The Opening LibO ### window will appear to download the tracker. Click the OK button. See Pic 9.
5. In the Downloads window, double-click the tracker. See Pic 10.
The Torrent Options window and Transmission window will appear. See Pic 11.
6. In the Torrent Options window, see Pic 11:
- give the Destination folder a location to save the tracker. I saved it to the Downloads folder.
- put a tick in the box under the Download column.
- i set the Torrent priority to High because i'm the only one consuming the bandwith at the moment ^__^. Otherwise just leave it at Normal.
Leave the download to complete. A Torrent Complete notification, see Pic 12, will appear at the upper right-hand corner to inform. The Transmission window can then be closed.
Part C: Installing LibreOffice 3.5.5
First install round
In the first install, i followed all the steps in Part C which caused the LibreOffice icons in the Launcher to be invisible! You can't see it but you can click it.
First i ran Writer.
- Its icon was invisible in the Launcher. See Pic 13.
- The system was a little laggy but then again it might just be me.
Then i ran Calc.
- The system froze, only the mouse was working. Alt+F2 didn't work. Ctrl+Alt+Del didn't work. This called for a forced restart.
- The system froze probably because i didn't restart the system as was requested to after an update. Instead, i proceeded with upgrading LibreOffice.
Second install round
To try solve the problem, i ran Synaptic Package Manager to remove all the LibreOffice 3.5 packages. The steps are similar to Part A except for the search term libreoffice3.5.
To install LibreOffice 3.5.5 again, i followed all the steps in Part C except for Step 11.
i ran Writer again.
- This time its icon was visible in the Launcher.
Then i ran Calc again.
- Its icon is a few seconds slow to appear but it still appeared.
The LibreOffice icons in the Launcher looked blurry, see Pic 14, but that's not a problem for me :)
I didn't follow this post. You might find it handy though:
How to install LibreOffice 3.5 on Linux Mint, Ubuntu, Xubuntu, Debian...
(http://www.libre-software.net/how-to-install-libreoffice-on-ubuntu-linux-mint)
My suggestion
My suggestion before proceeding with Part C:
- Read more about the desktop-integration problem to look for a better solution.
- Or, follow the Second install round then check to see for any problems. If there are problems, only then try to install the file inside the desktop-integration folder.
When you have decided how/what to install, here's how:
7. In the Downloads folder, double click the LibO_3.5.5_Linux_x86-64_install-deb_en-US.tar.gz file. See Pic 15.
8. In the LibO ### window, click the Extract button. See Pic 16.
In the Extract window, give the folder a location for it to be extracted to then click the Extract button. See Pic 17.
I put it on the Desktop.
9. On the Desktop, open the extracted folder.
In the folder there will be 2 folders, see Pic 18:
- the DEBS folder and
- the readmes folder
10. Open the DEBS folder.
In the folder there will be, see Pic 19:
- 1 folder named desktop-integration and
- many other *.deb files.
one *.deb file.
12. In the DEBS folder, right-click anywhere inside the folder. See Pic 21.
In the right-click menu, select the Open in Terminal shortcut.
The Terminal will appear with the directory of the folder. See Pic 22.
If you don't have the shortcut in the right-click menu, see the post here how to add it:
How to add a Terminal shortcut in the right-click menu
(http://ubuntudigest.blogspot.com/2010/04/how-to-add-terminal-shorcut-in-righ.html)
13. In the Terminal, type-in the command, see Pic 22:
sudo dpkg -i *then press the Enter button.
Key-in your password then press the Enter button to proceed.
Give the process some time to install. The Terminal can be closed when the install is complete.
Go give LibreOffice 3.5 a try.
Alhamdulillah. Wassalam.



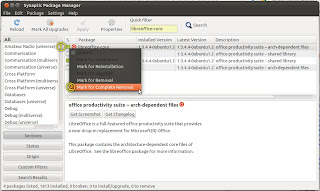















No comments:
Post a Comment