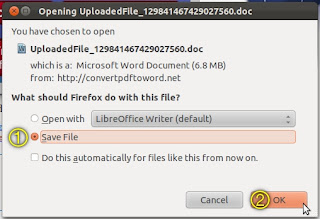24 Rejab 1433H, Kh.
Assalamualaikum. Here i am trying to fix the margins of my thesis according to the guidelines. The required margin measurements are:
- left: at least 40 mm
- top, right and bottom: at least 25 mm
The tricky part is, the page number (which must be positioned at the bottom-center of the page) has to be inside the text area. In other words, the page number is not within the 25 mm bottom-margin area; it must be above/before the bottom margin area.
If it was in LibreOffice Writer that would probably be easy because what-you-see-is-what-you-get. But i'm not using Writer. I'm using Kile where what-you-set-is-what-you-get. So how do i know i've set the measurements correctly?
Here's when i need an onscreen ruler.
Talking about onscreen rulers, if your system runs Ubuntu 11.10 and you go searching for an onscreen ruler in Ubuntu Software Center, among the search results is the KRuler software, see Pic 1. At the moment it measures in pixels (px) only.
Some of us might or might not be familiar with the Screen Ruler software because it is available for Ubuntu 11.04 and Ubuntu 12.04 but unavailable for Ubuntu 11.10. More info on Screen Ruler is available in Synaptic Package Manager, see Pic 2.
In Ubuntu Software Center, you need to download then install the package in order to be able to read more info about the Screen Ruler package. See Pic 10.
So the whole time i was running Ubuntu 11.10, i didn't have the Screen Ruler... until i found out that i can install it even without the software being listed in Ubuntu Software Center or Synaptic Package Manager.
You might want to sit back and think first whether this installation will pose any risk to your system. Just saying to remind.
Pic 3 shows the version of Screen Ruler in my system. Pic 4 shows the version of my system. Pic 5 shows KRuler and Screen Ruler in action side by side.
If you want Screen Ruler in your Ubuntu 11.10, here's how to install...
1. Go to this webpage, see Pic 6, which is the list of search results from the search term "screenruler":
Ubuntu -- Package Search Results -- screenruler
(http://packages.ubuntu.com/search?keywords=screenruler)
If you want to do your own searching, go here:
Ubuntu -- Ubuntu Packages Search
(http://packages.ubuntu.com/)
2. From the list as seen in Pic 6, choose the package for your system.
Just in case you're new to Ubuntu and somewhat not sure what lucid, natty, precise and quantal mean:
- Ubuntu 10.04 Lucid Lynx
- Ubuntu 11.04 Natty Narwhal
- Ubuntu 12.04 Precise Pangolin
- Ubuntu 12.10 Quantal Quetzal
I chose this one:
precise (gnome): measure objects on screen with a variety of metrics [universe]
0.960+bzr41-1: all
The link for the package i chose goes here, see Pic 7:
Ubuntu -- Details of package screenruler in precise
(http://packages.ubuntu.com/precise/screenruler)
3. Referring to Pic 7, in the Download screenruler section, under the Architecture column, click the all link.
You will be taken to the download page, see Pic 8:
Ubuntu -- Package Download Selection -- screenruler_0.960+bzr41-1_all.deb
(http://packages.ubuntu.com/precise/all/screenruler/download)
4. Choose a mirror link then click the link.
The Opening screenruler_### window will appear, see Pic 9. Select the Save File option then click the OK button.
5. Once download is complete, open the folder where you saved the downloaded package. If you don't remember where you saved the file, try searching in the Downloads folder.
Double-click the package. Ubuntu Software Center will appear and handle the installation, see Pic 10. Click the Install button to start installing the package into your system.
If the Authenticate window appears, see Pic 11, type-in your password in the Password field then click the Authenticate button. Allow some time for the installation to take place.
You can start using the ruler once installation is completed.
Wassalam.