Published: 22ns March 2014M, Sa / 20 Jamadilawal 1435H, Sab.
Updated:
Assalamualaikum warahmatullah. I've just upgraded my laptop, see Pic 1,
... from Ubuntu 12.04 LTS Precise Pangolin, see here:
Finally, Ubuntu 12.04 Precise Pangolin is on my laptop... to Ubuntu 13.10 Saucy Salamander.
http://ubuntudigest.blogspot.com/2012/09/finally-ubuntu-1204-precise-pangolin-is.html
I've been stagnating at 12.04 because of my thesis. I didn't need the extra hassle (e.g., customizing, adapting, etc) that comes after upgrading.
During that stagnation period, i've been contemplating to "wipe clean" (format) my laptop after this "odyssey" (it took me 7 to 8 years to complete, maaan!) ended. During that time too, my husband has moved from his old dual Ubuntu-Windows laptop to a new Windows netbook >_>. Don't worry, everything's original, but still >_>
Now that i've completed the thesis writing, i see no point waiting any longer as i really wanted to rid "myself" (laptop) of the "memory" and start fresh -- as soon as possible. I needed the lappy "fresh and clean" :)
But maybe i should've waited for Ubuntu 14.04 LTS Trusty Tahr?
-- Hmmmh, no. Sorry, i just couldn't wait a few more weeks for 14.04 :)
"Trusty Tahr" is the code name for Ubuntu 14.04, scheduled for release 17 April 2014.
Source: TrustyTahr - Ubuntu Wiki
https://wiki.ubuntu.com/TrustyTahr
Go here to read more about Ubuntu releases:
- Releases - Ubuntu Wiki https://wiki.ubuntu.com/Releases
- List of Ubuntu releases - Wikipedia, the free encyclopedia http://en.wikipedia.org/wiki/List_of_Ubuntu_releases
At first i upgraded, see Pic 2. Yes, i did do a backup of my things before upgrading.
Install dialog box
Installation type
This computer currently has Windows 7 and Ubuntu 12.04.4 LTS on it. What would you like to do?
- Upgrade Ubuntu 12.04.4 LTS to Ubuntu 13.10
Documents, music, and other personal files will be kept. Installed software will be kept where possible. System-wide settings will be cleared.
Source: Pic 2
But after somethings i'm unsatisfied with (e.g., lagging, having to reinstall apps, etc), i chose to re-do the upgrade by doing a wipe and reinstall. I maintained the hard-disk space setting; carried-over from the 12.04 setup.
Install dialog box
Installation type
This computer currently has Windows 7 and Ubuntu 12.04.4 LTS on it. What would you like to do?
- Erase Ubuntu 12.04.4 LTS and reinstall
Warning: This will delete all your Ubuntu 12.04.4 LTS programs, documents, photos, music, and any other files.
Source: Pic 2
Here are the installation guides which i came across much later on:
- Installation Guide for Ubuntu 13.10 https://help.ubuntu.com/13.10/installation-guide/index.html
- GraphicalInstall - Community Help Wiki https://help.ubuntu.com/community/GraphicalInstall
* Texts-texts-texts, probably all the way
* Contains pics similar to Pic 2.
What i did after upgrading...
⬤ Unlock from Launcher the apps i don't often use, see Pic 3.
Right-click the icon, then left-click the Unlock from Launcher option.
Pic 3 - Unlock from Launcher. This screenshot is just an example; i keep Software Updater locked to the Launcher.
⬤ Set the time, day, and date in the Panel, see Pic 6.
In the System Settings window in Pic 4, click the Time & Date icon, which will bring us to the Time & Date window.
In the Time & Date window, click the Clock tab, see Pic 5. Adjust to suit your needs.
See Pic 6 for my current setup of the Time & Date indicator in the Panel (menu bar).
⬤ Why do my screenshots include the Unknown Display? See Pic 7.
By now i've managed to turn off the Unknown Display, leaving only the Built-in Display. See Pic 9.
In the System Settings window in Pic 4, click the Displays icon, which will bring us to the Displays window in Pic 7.
In the Displays window, click the Unknown Display. Click the slider button to change from ON to OFF. Then click the Apply button.
An untitled dialog box will appear, see Pic 8. In the dialog box, click the Keep This Configuration button.
Untitled dialog box
Does the display look OK?
The display will be reset to its previous configuration in ... seconds.
Source: Pic 8
Pic 7 - Screenshot showing the Built-in Display and Unknown Display.
[Pic 7 to be added. I'm waiting to finish my font so that i can use it in this picture ;). Insya-Allah.]
⬤ Set the Launcher to auto-hide.
In the System Settings window in Pic 4, click the Appearance icon, which will bring us to the Appearance window.
In the Appearance window, click the Behavior tab, see Pic 10.
To auto-hide the Launcher, click the slider button to change from OFF to ON.
Change the...
- Reveal location, and
- Reveal sensitivity
To enable other features, put a tick in the box next to...
- Enable workspaces * The Workspace Switcher icon will appear in the Launcher, see Pic 11
- Add show desktop icon to the launcher * The Show Desktop icon will appear in the Launcher, see Pic 12
Pic 10 - [Pic 10 to be added.]
⬤ Increased the pointer speed, see Pic 13.
In the System Settings window in Pic 4, click the Mouse & Touchpad icon, which will bring us to the Mouse & Touchpad window in Pic 13.
Adjust accordingly to suit you.
⬤ Note: Keep this app. Don't uninstall it. See Pic 14.
Activities and Privacy Manager Tool
Configure what gets logged in your Zeitgeist activity log
Because i went on and uninstalled it. And later found out i needed to reinstall it to control, among other things, what appears in the Dash search. I realized that after reading here:
automation - How can I enable/disable Dash online results programmatically? - Ask Ubuntu
http://askubuntu.com/questions/278712/how-can-i-enable-disable-dash-online-results-programmatically
(i) In the System Settings window in Pic 4, click the Security & Privacy icon, which will bring us to the Security & Privacy window.
In the Security & Privacy window, click the Search tab, see Pic 15. To not include online search results when searching in the Dash, click the slider button to change from ON to OFF.
When searching in the Dash:
Include online search results
Source: Pic 15
Pic 15 - Security & Privacy > Search.
[To be added.]
(ii) Do read the legal notice about searching in the Dash, see Pic 16.
In the System Settings window in Pic 4, click the Details icon, which will bring us to the Details window.
In the Details window, click the Legal Notice tab, see Pic 16.
Searching in the dash - Legal notice
This search function is provided to you by Canonical Group Limited (Canonical). This legal notice applies to searching in the dash and incorporates the terms of Canonical's legal notice [http://www.canonical.com/legal] (and privacy policy).
Collection and use of data
When you enter a search term into the dash Ubuntu will search your Ubuntu computer and will record the search terms locally.
Unless you have opted out (see the “Online Search” section below), we will also send your keystrokes as a search term to productsearch.ubuntu.com and selected third parties so that we may complement your search results with online search results from such third parties including: Facebook, Twitter, BBC and Amazon. Canonical and these selected third parties will collect your search terms and use them to provide you with search results while using Ubuntu.
By searching in the dash you consent to:
- the collection and use of your search terms and IP address in this way; and
- the storage of your search terms and IP address by Canonical and such selected third parties (if applicable).
Canonical will only use your search terms and IP address in accordance with this legal notice and our privacy policy [http://www.ubuntu.com/aboutus/privacypolicy]. Please see our privacy policy [http://www.ubuntu.com/aboutus/privacypolicy] for further information about how Canonical protects your personal information. For information on how our selected third parties may use your information, please see their privacy policies.
Online Search
You may restrict your dash so that we don’t send searches to third parties and you don't receive online search results. To do this go to the Privacy panel and toggle the ‘Include online search results’ option to off. The Privacy panel can be found in your System Settings or via a dash search. For a current list of our selected third parties, please see www.ubuntu.com/privacypolicy/thirdparties.
Changes
Although most changes are likely to be minor, Canonical may change this legal notice from time to time, and at Canonical's sole discretion. Please check this page from time to time for any changes to this legal notice as we will not be able to notify you directly.
How to contact us
Please submit any questions or comments about searching in the dash or this legal notice by contacting us at the following address: Canonical Group Ltd, 5th Floor, Blue Fin Building, 110 Southwark Street, London, England, SE1 0SU.
Source: Pic 16
(iii) Controlling the tracking of files and applications usage:
In the System Settings window in Pic 4, click the Security & Privacy icon, which will bring us to the Security & Privacy window.
In the Security & Privacy window, click the Files & Applications tab, see Pic 17. Adjust to suit you:
- To stop the Record file and application usage, click the slider button to change from ON to OFF.
- Uncheck the boxes listed under Include:.
- To clear records, click the Clear Usage Data... button.
In the Clear Usage Data window, see Pic 18, select the time range then click the OK button.
In the untitled dialog box, click the Yes button, see Pic 19.
Pic 17 - Security & Privacy > Files & Application tab.
[To be added.]
Pic 18 - Clear Usage Data window.
[To be added.]
Pic 19 - Untitled dialog box.
[To be added.]
⬤ Uninstalled, see Pic 20:
Empathy Internet Messaging
Chat on Google Talk, Facebook, MSN and many other chat services
To remove the app:
(i) Click the Remove button. See Pic 20.
(ii) In the untitled dialog box, click the Remove All button. See Pic 21.
Untitled dialog box
To remove Empathy Internet Messaging, these items must be removed as well:
Source: Pic 21
(iii) In the Authenticate dialog box, fill-in your password in the Password: field, then click the Authenticate button. See Pic 22.
Pic 21 - Untitled dialog box.
[To be added.]
Pic 22 - Authenticate dialog box.
[To be added.]
⬤ Uninstalled, see Pic 23:
Transmission BitTorrent Client
Download and share files over BitTorrent
⬤ Uninstalled, see Pic 24:
AisleRiot Solitaire
Play many different solitaire games
⬤ Uninstalled, see Pic 25:
Sudoku
Test your logic skills in this number grid puzzle
⬤ Uninstalled, see Pic 26:
Mines (gnome-mines)
Clear hidden mines from a minefield
⬤ Uninstalled, see Pic 27:
Mahjongg
Disassemble a pile of tiles by removing matching pairs
⬤ Uninstalled, see Pic 28:
Orca Screen Reader
Provide access to graphical desktop environments via synthesized speech and/or refreshable braille
⬤ Installed, see Pic 29:
VLC media player
Read, capture, broadcast your multimedia streams
To install the app:
(i) Click the Install button. See Pic 29.
(ii) In the Authenticate dialog box, fill-in your password in the Password: field, then click the Authenticate button. See Pic 22.
⬤ Uninstalled, see Pic 30:
Videos
Play movies
Read here about Videos and Totem...
GNOME Videos - Wikipedia, the free encyclopedia
http://en.wikipedia.org/wiki/GNOME_Videos
⬤ What happened to LibreOffice Draw? See Pic 31.
-- Oh, it's listed under Graphics, see Pic 32. I didn't notice that earlier.
⬤ Uninstalled, see Pic 33:
Thunderbird Mail
Send and receive mail with Thunderbird
⬤ Uninstalled, see Pic 34.
Contacts (gnome-contacts)
Contacts manager for GNOME
⬤ Uninstalled, see Pic 35:
Shotwell Photo Manager
Organize your photos
⬤ Uninstalled, see Pic 36:
Photos lens for Unity
Unity-lens-photos
⬤ Uninstalled, see Pic 37:
Google Drive scope for Unity
Unity-scope-gdrive
⬤ Uninstalled, see Pic 38:
Landscape Service
Landscape Management Service Preferences
⬤ Uninstalled, see Pic 39:
Online Accounts (gnome-control-center-signon)
Online account credentials and settings
Pic 39 - Description of the Online Accounts (gnome-control-center-signon) app in Ubuntu Software Center.
⬤ Installed, see Pic 40:
Chromium Web Browser
Access the Internet
(i) This is a suggested app in the Chrome Web Store for Malaysian-based Muslims using Chrome or Chromium, see Pic 41...
MySolatAlthough it was last updated in 2012, it still works as of 18th March 2014. See Pic 42.
https://chrome.google.com/webstore/detail/mysolat/cbcphkmbleiinodaiifidddehnfhelcc
The app was announced in a Facebook post, 4th July 2012, by the developer, see Pic 43...
https://www.facebook.com/CreativateMalaysia/posts/259999627440061
(ii) Here's how to turn-off the offer to translate webpages...
Translate a page to your language
https://support.google.com/chrome/answer/173424
⬤ Adjusted the screen's brightness, see Pic 44.
In the System Settings window in Pic 4, click the Brightness & Lock icon, which will bring us to the Brightness & Lock window in Pic 44. Adjust to suit you.
⬤ Turn-off the internal microphone, see Pic 45.
In the System Settings window in Pic 4, click the Sound icon, which will bring us to the Sound window in Pic 45.
In the Sound window, click the Input tab. Under the Settings for Internal Microphone, for the Input volume, click the slider button to change from ON to OFF.
Pic 45 - The Sound window.
[To be added.]
⬤ Installed, see Pic 46:
Adobe Flash plugin
Installer for the Adobe Flash plugin for Mozilla
⬤ Adjusted browser cookies settings.
⬤ Installed, see Pic 47:
GIMP Image Editor
Create images and edit photographs
Here's how to save as PNG and other formats...
GIMP 2.8 doesn't allow to save usual image file formats (jpg, png) via Save dialog
http://askubuntu.com/a/332996
⬤ Installed, see Pic 48:
FontForge
An outline font editor
⬤ Installed, see Pic 49:
Nautilus plugin for opening terminals in arbitrary paths
nautilus-open-terminal
Pic 49 - Description of the Nautilus plugin for opening terminals in arbitrary paths in Ubuntu Software Center.
⬤ Uninstalled, see Pic 50:
Other things with the term "Ubuntu One", uninstalled:
... so that i could make the cloud icon in the Panel, see Pic 51, go away.
⬤ Uninstalled, See Pic 52:
To do...
⬤ Install Inkscape
⬤ Install fonts
⬤ Figure out why the cursor isn't included in screenshots when taken using the PrtSc button.
⬤ Hide envelope icon from (top) Panel.
⬤ Set backup.
⬤ Flickering cursor. The problem occurs whenever it likes "=_=
⬤ Uninstalled, see Pic 50:
Ubuntu One (ubuntuone-control-panel-qt)
Configure and manage your Ubuntu One account
Other things with the term "Ubuntu One", uninstalled:
- Ubuntu One Control Panel ubuntuone-control-panel
- Ubuntu One Rhythmbox plugin rhythmbox-ubuntuone
- Ubuntu One client ubuntuone-client
- Ubuntu One client Python libraries python-ubuntuone-client
- Data files for Ubuntu One ubuntuone-client-data
- Python library for Ubuntu One file storage and sharing service python-ubuntuone-storageprotocol
... so that i could make the cloud icon in the Panel, see Pic 51, go away.
⬤ Uninstalled, See Pic 52:
Ubuntu One music store scope for unity
unity-scope-musicstores
To do...
⬤ Install Inkscape
⬤ Install fonts
⬤ Figure out why the cursor isn't included in screenshots when taken using the PrtSc button.
⬤ Hide envelope icon from (top) Panel.
⬤ Set backup.
⬤ Flickering cursor. The problem occurs whenever it likes "=_=
























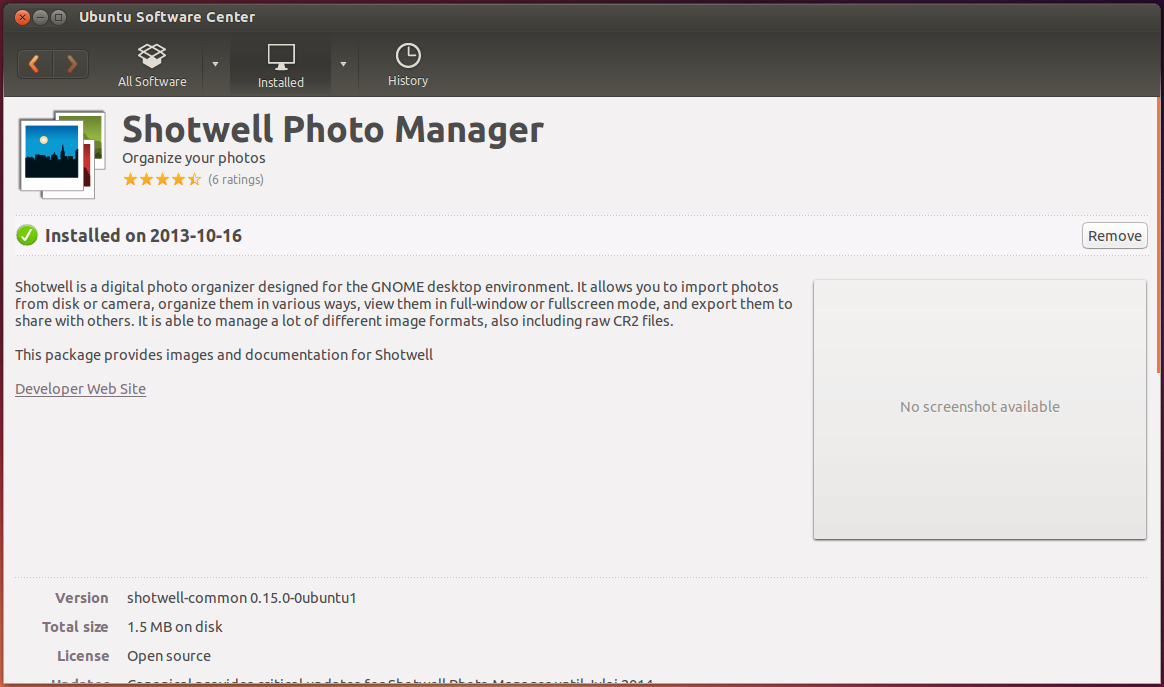












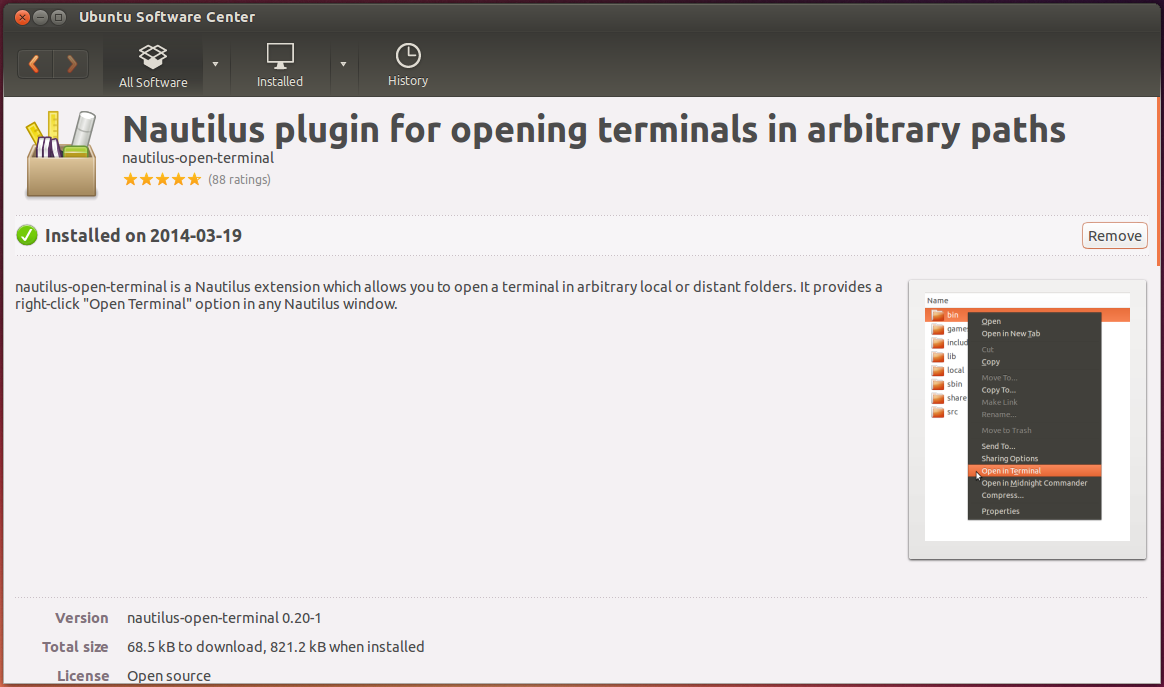



No comments:
Post a Comment