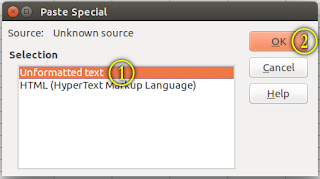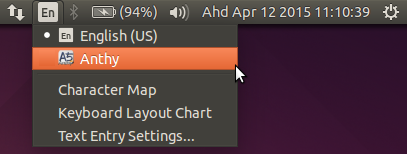C: 10th April 2015, Fr / 20 Jamadilakhir 1436H, Ju. [Ubuntu 14.04]
P: 15th April 2015, We / 26 Jamadilakhir 1436H, Kh. [Ubuntu 14.04]
U: 15th April 2015, We / 26 Jamadilakhir 1436H, Kh. [Ubuntu 14.04]
Pic 1 -
Really? Hontouni in hiragana.
Assalamualaikum warahmatullah.
Some things in this post:
Keyboard input for Japanese Hiragana and Chinese Pinyin
http://ubuntudigest.blogspot.com/2012/09/keyboard-input-for-japanese-hiragana.html
... have changed since last. Instead of fixing and correcting here and there to update that old post, I'll leave the post as it is and incorporate those modifications in this post. Activities in this post were performed on Ubuntu 14.04 Trusty Tahr. See
Pic 2.
There are 5 parts to this post:
- Part A: Text Entry package
- Part B: Setup
- Part C: Testing
- Part D: Other input sources
- Part E: What is...
Pic 2 - Ubuntu 14.04 LTS.
Part A: Text Entry package
I'm not sure when or why i had this package installed.
If you already have this package installed, skip ahead to
Part B.
1. Run
Ubuntu Software Center.
i. Click the
Dash Home icon in the
Launcher.
ii. In the search field, type in:
ubuntu software center.
iii. In the list of filtered results, click the
Ubuntu Software Center icon.
See
Pic 3.
The loaded
Ubuntu Software Center will look something like
Pic 4.
Pic 3 - Ubuntu Software Center in the list of filtered Applications.
Pic 4 - The Ubuntu Software Center, loaded.
Pic 5 - The Ubuntu Software Center version.
2. Search for the package.
In the search field of
Ubuntu Software Center, type in:
text entry.
The list will auto-filter.
See
Pic 6.
Pic 6 - Searching for the Text Entry package in Ubuntu Software Center.
Pic 7 - Package description for the Text Entry package.
3. Install the package.
i. In the list of auto-filtered packages, click the package:
Text Entry
Change your keyboard or input method settings
See
Pic 6.
ii. Then, either:
(a) click the
Install button to straight-away install the package. Or,
(b) click the
More Info button to read the package description and/or install optional add-ons. See
Pic 7. Later, click the
Install button.
iii. In the
Authenticate dialog box, type-in your password in the password field, then click the
Authenticate button. See
Pic 8.
Once installed, the
Install button will change into the
Remove button.
You can close Ubuntu Software Center after installation is completed.
Pic 8 - The Authenticate dialog box.
Part B: Setup
4. Running the program that manages the text input source.
i. Click the
Dash Home icon in the
Launcher.
ii. In the search field, type in:
text entry.
iii. Click the
Text Entry icon in the filtered results.
See
Pic 9.
The
Text Entry dialog box will appear. See
Pic 10.
Pic 9 - Starting Text Entry.
Pic 10 - The Text Entry dialog box.
5. Adding a new input source.
In the
Text Entry dialog box:
i. Click the
+ (plus) button. The
Choose an input source dialog box will appear.
ii. In the
Choose an input source dialog box, scroll to and click:
Japanese (Anthy).
iii. Then click the
Add button.
See
Pic 11.
The
Input sources to use in the
Text Entry dialog box will list the newly added input source. See
Pic 12.
Pic 11 - Adding the new input source.
Pic 12 - The Japanese (Anthy) input source added to the list in the Text Entry dialog box.
6. This step is just to show you the 'Hiragana part' about the newly added input source.
In the
Text Entry dialog box:
i. Select the
Japanese (Anthy) input source.
ii. At the bottom of the
Input sources to use list, click the 'screwdriver and spanner' icon. See
Pic 13.
The
Setup - IBus-Anthy dialog box will appear. See
Pic 14.
In the
Setup - IBus-Anthy dialog box, under the
General tab, in the
Initial Setting section, you will see:
Input Mode: Hiragana. That's what i wanted to show. You can now close this dialog box.
Pic 13 - The 'screwdriver and spanner' icon in the Text Entry dialog box. It's besides the 'keyboard' icon.
Pic 14 - The Setup - IBus-Anthy dialog box.
7. Switching between input sources.
You can switch between input sources using either (a) the menu bar, or (b) keyboard shortcuts.
You don't
actually have to choose between (a) or (b). You can use both -- display the input source in menu bar and change between input sources using the keyboard shortcuts.
(a) Menu bar.
In the
Text Entry dialog box, at the bottom left, put a tick in the
Show current input source in the menu bar tick-box. See
Pic 15.
Instantly you will see a change in the menu bar. See
Pic 16 (without tick), and
Pic 17 (with tick).
Later when you need to switch between input sources, simply click the Text Entry shortcut in the menu bar and select the input source of your choice. See
Pic 18.
Pic 15 - The Show current input source in the menu bar tick-box, from the Text Entry dialog box.
Pic 16 - The Text Entry shortcut is absent in the Menu bar because a tick is absent in the Show current input source in the menu bar tick-box.
Pic 17 - The Text Entry shortcut is present in the Menu bar because a tick is present in the Show current input source in the menu bar tick-box.
Pic 18 - The input sources listed under the Text Entry shortcut in the menu bar.
(b) Keyboard shortcuts.
You have to know the keyboard shortcuts which are listed on the right of the
Text Entry dialog box. See
Pic 19. You can change these shortcuts if you have to.
The
Super key is the keyboard key with the
Windows logo... at least it is on mine :)
Later when you need to switch between input sources, simply press the according keyboard keys sequence.
Pic 19 - Keyboard shortcuts to switch between input sources, from the Text Entry dialog box.
You can now close the
Text Entry dialog box.
Part C: Testing
This part is to test the newly added input source.
If setting-up is all you need and you've completed
Part B, you can safely skip the rest of this post.
At the same time carrying out the steps in this part, do refer to
Vid 1.
Vid 1 - Trying out hiragana in
gedit (a text editor).
8. Open a text editor.
I use
gedit.
Pic 20 - The gedit version.
9. Change the input source to:
Japanese (Anthy).
If you seem lost, see
Step 7 on how to setup and/or change the input source.
10. In the text editor, type-in this romaji:
hontouni
If you want to accept the hiragana (ほんとうに), press the
Enter key.
If you want to change the newly typed text to kanji (本当に), press the
Space bar key once.
If you want to change the newly typed text:
i - press the
Space bar key twice,
ii - select the entry you want, then
iii - after the changes are complete, press the
Enter key.
After you are done typing, remember to change the current input source back to your usual input source. :)
Part D: Other input sources
11. These are the other input sources setup on my laptop:
(a) Arabic (qwerty/digits)
See
Pic 21.
This i use for both Arabic and Jawi.
Pic 21 - The Arabic (qwerty/digits) input source.
(b) Chinese (Pinyin)
See
Pic 22.
Pic 22 - The Chinese (Pinyin) input source.
12. Rearranging the input sources.
In the
Text Entry dialog box, use the 'up-down arrowheads' icon to rearrange the input sources. See
Pic 23.
The order in the menu bar (see
Pic 25) will automatically follow the order in the
Text Entry dialog box (see
Pic 24).
Pic 23 - The 'up-down arrowheads' icon in the Text Entry dialog box.
Pic 24 - The rearranged order of input sources in the Text Entry dialog box.
Pic 25 - The rearranged order of input sources in the menu bar.
Part E: What is...
(a) What is Anthy?
The mention of
Anthy (in
Step 5.ii of this post) started way back in the older post.
Anthy
http://en.wikipedia.org/wiki/Anthy
(b) What is "hontouni"?
The romaji hontouni was mentioned in
Pic 1 and
Step 10 of this post.
For the meaning of the word, go here:
-
http://jisho.org/words?jap=本当に;dict=edict
-
http://beta.jisho.org/word/本当に
For a list of sentences using the word, go here:
http://jisho.org/sentences?jap=本当に
Thanks to my brother for suggesting these websites/webpages:
-
Denshi Jisho — Online Japanese dictionary
http://jisho.org/
-
What is On-reading and Kun-reading?
http://japanese.about.com/library/blqow43.htm
-
How do you know when to use On-reading and Kun-reading?
http://japanese.about.com/library/blqow44.htm
Alhamdulillah.